电脑如何录制屏幕
随着数字化时代的来临,人们对于电脑使用的要求也越来越高。在使用电脑进行工作、学习或者进行娱乐活动的过程中,经常需要记录屏幕的内容。比如:制作培训视频、演示展示、制作游戏教程等等。这时候,我们就需要电脑支持录制屏幕的功能。本文将为您介绍电脑如何录制屏幕,并提供一些常用的屏幕录制软件。
一、Windows 操作系统的屏幕录制功能
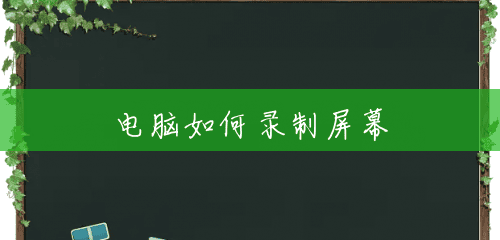
若您使用的是 Windows 操作系统,那么您可以使用自带的屏幕录制功能来进行屏幕录制操作。Windows 的屏幕录制功能被称为“屏幕截取工具”(Snipping Tool),支持录制静态图片、视频以及录制音频。下面介绍几个步骤,帮您了解如何使用 Windows 操作系统自带的屏幕录制功能。
步骤 1:打开屏幕录制工具
在 Windows 操作系统下,您可以通过按下“Win+Shift+S”键打开屏幕录制工具。
步骤 2:选择录制区域
选定后,您可以左键按下并拖拽,选择要录制的区域,也可以通过单击“全屏截图”或“活动窗口截图”来截取相应区域的界面。
步骤 3:开始录制
在选中区域的同时按住“Shift+Win+S”键,系统会弹出一个小对话框,选择一下录制功能。
步骤 4:停止录制
录制完以后,您可以在系统托盘下的通知里面查看您录制好的文件,并存储到你指定的地方。
二、Mac 操作系统的屏幕录制功能
若您使用的是 Mac 操作系统,则可以使用预装的屏幕录制软件 QuickTime Player 来进行录屏操作。以下是使用 QuickTime Player 录屏的步骤:
步骤 1:打开 QuickTime Player
步骤 2:选择您需要录制的区域
点击文件 -> 新建屏幕录制,弹出设置框。您可以选择从您的整个屏幕录制还是从选定的一块区域录制。
步骤 3:开始录制
Mac 录制屏幕时,您可以选择录制屏幕的同时录制声音,并且可以选择麦克风录制自己的讲话。如果您希望在录制的过程中进行标注,可以通过选择鼠标单击时显示圆圈和通知来实现。录制完毕后,您可以通过点击“停止录制”来结束录制。
步骤 4:保存录制内容
结束录屏操作后,您可以将录屏的文件直接保存到您的电脑中。
三、常见的屏幕录制软件
除了预装的屏幕录制软件,还有很多的第三方屏幕录制软件,例如 Fraps、CamStudio、兔子屏幕记录仪、OBS等等。这些软件在录制操作上更加强大和灵活,不仅可以支持高清录制,同时也可以支持桌面直播,满足不同屏幕录制需求。
需要注意的是,在使用这些屏幕录制软件时,请确保您使用的软件来源正规可靠,同时避免因为使用不当或者软件本身的 issue 而导致电脑出现安全问题。
总结:
通过本文的介绍,相信您已经对电脑如何进行屏幕录制有了一定的了解。在使用电脑录制屏幕时,不仅可以让我们更好地记录和分享自己的活动,同时也可以促进学习、工作和娱乐的便利。希望您能善用这些屏幕录制功能,将其融入到您的日常生活和工作中,创造更多有趣的内容。
本文由本站作者发布,不代表新营销立场,转载联系作者并注明出处:https://www.newmarketingcn.com/xinzhishi/462889.html
